הטיפ השבועי: כיצד נוכל לפתוח כל תוכנה מתפריט הבחירה המקושר לקובץ?

כמעט בכל פעם שנעבוד עם המחשב האישי שלנו, נשתמש באותן התוכנות ונבצע פעולות דומות. לדוגמה: נשתמש באאוטלוק (Outlook) לקבלת הודעות דואר אלקטרוני, נגלוש באינטרנט באמצעות דפדפן האינטרנט , נפתח את נגן המוזיקה על מנת להקשיב למוזיקה האהובה עלינו ועוד.
בכדי לשפר את העבודה עם המחשב, וכמובן לשדרג את נוחות העבודה, נלמד היום כיצד להוסיף קיצור דרך אוטומטי לכל תוכנה שנרצה. לאחר ביצוע ההנחיות במדריך זה, כל שיהיה עלינו לעשות על מנת להפעיל את התוכנה הרצויה, הוא להקיש קליק ימני במקום כלשהו על המסך, ולבחור בשם התוכנה הרצויה.
במדריך יוצגו פעולות אותן תדרשו לבצע בעורך הרישום, ולכן אמליץ לעיין במדריך של דן ויזנפלד, כיצד לנווט בעורך הרישום.
הוספת קיצור דרך לכל תוכנה בתפריט הבחירה המופיע בלחיצה על קליק ימני
1. לחצו על התחל, הקלידו Regedit בשורת החיפוש ולחצו על מקש אנטר.
2. בחלון שנפתח לפניכם נווטו אל הנתיב הבא:
HKEY_CLASSES_ROOT\Directory\Background\shell
3. לחצו מקש ימני על התיקייה shell ובחרו באפשרות חדש > מפתח.
4.בשם המפתח החדש הקלידו את שם התוכנה אשר תהיו מעוניינים שיופיע בתפריט הבחירה.
5.כעת לחצו מקש ימני על שם המפתח שיצרתם ובחרו באפשרות חדש > מפתח.
6.הקלידו את המילה command ולחצו על מקש אנטר.
7. לחצו על הערך ברירת מחדל ושנו את נתוני הערך לנתיב ההפעלה של התוכנה והגדירו אותו בין מרכאות.
לדוגמה, במידה ובחרתם בדפדפן אינטרנט אקספלורר (Internet Explorer), עליכם להגדיר בנתוני הערך את הנתיב הבא: "C:\program files\intenet explorer\iexplore.exe"
בסיום לחצו על כפתור אישור.
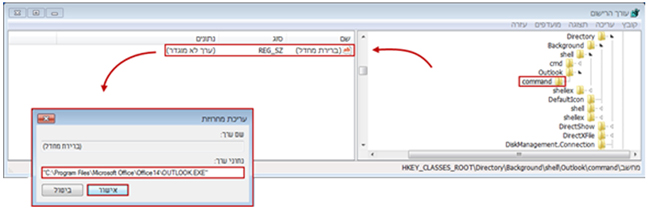
8. כעת לחצו מקש ימני עם העכבר בכל מקום שתרצו ותוכלו לראות את התפריט החדש. לחיצה עליו תוביל להפעלת התוכנה.
בהצלחה!
נכתב על ידי רותם כהן, צוות התמיכה של כלנית במיקרוסופט
את הטיפ הזה וטיפים נוספים ניתן למצוא באתר כלנית.
אתם מוזמנים לבקר בבלוג התמיכה של צוות כלנית במיקרוסופט.
אתם מוזמנים לבקר בדף הפייסבוק של כלנית.
















תגובות
(0)