הטיפ השבועי: התקנת חלונות 7 מתוך כונן USB

הפעם במדור נסביר כיצד לבצע התקנה של מערכת ההפעלה חלונות 7 (Windows 7) מתוך כונן USB. ודאי עולה השאלה, מדוע נרצה לבצע פעולה מסוג זה – שהרי קרוב לוודאי שיש בידכם דיסק התקנה של מערכת ההפעלה. התשובה לכך פשוטה: עם הזמן הולכים ומתרבים מחשבים ניידים ללא כונני תקליטורים, בהם לא ניתן לבצע התקנה רגילה של מערכת ההפעלה. כך, נולד הצורך בדרך חלופית לביצוע ההתקנה.
אמצעים נדרשים
"דיסק-און-קי" בנפח 4 עד 8 ג'יגה-בייט
מחשב ללא כונן תקליטורים
מחשב בעל כונן תקליטורים וחיבור USB, עליו מותקנת מערכת ההפעלה חלונות ויסטה (Windows Vista) ומעלה
דיסק התקנה של חלונות 7
התהליך עצמו
1. חברו את התקן ה-USB למחשב בו קיים כונן דיסקים ולחצו על התחל => מחשב.
2. בחלון שיפתח לפניכם וודאו כי כונן ה-USB אכן מזוהה על ידי המחשב.
במידה ובשלב זה הכונן אינו מזוהה, נסו להחליף חיבור USB או להחליף את רכיב ה-"דיסק-און-קי" לצורך בדיקה.

3. לחצו על התחל. בשורת החיפוש הקלידו CMD ולחצו על מקש ENTER או בחרו בתוכנית שנמצאה.
4. בחלון שורת הפקודה שיפתח לפניכם, הקלידו את הפקודה DISKPART ולחצו על מקש ENTER.
5. הקלידו את הפקודה Lis Dis ולחצו על מקש ENTER על מנת לדעת כמה כוננים מותקנים במחשב ומהו המספר המייצג של כונן ה-USB.
בדוגמה הבאה קיים כונן יחיד ומספרו 0 ולכן כונן ה-USB יקבל את המספר 1.
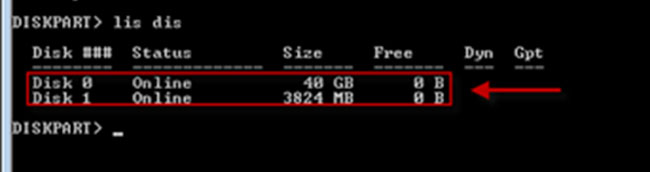
השתמשו במשנה זהירות בשלב זה, שכן שגיאה עלולה להוביל לאי הצלחת התהליך.
6. הקלידו Sel Dis 1 ולחצו על מקש ENTER על מנת לבחור בכונן המקבל את המספר 1, כלומר את כונן ה-USB.
שימו לב כי התקבלה ההודעה "Disk 1 is now selected".
7. הקלידו את הפקודה Clean ולחצו על מקש ENTER, במטרה לנקות את הכונן ולמחוק כל מידע הנמצא עליו.
שימו כי התקבלה ההודעה "DiskPart succeeded in cleaning the disk".
8. הקלידו את הפקודה create par pri ולחצו על מקש ENTER, על מנת ליצור מחיצה ראשית אחת.
שימו לב כי התקבלה ההודעה "DiskPart succeeded in creating the specified partition".
9. הקלידו את הפקודה active ולחצו על מקש ENTER על מנת להפוך את המחיצה לפעילה.
שימו לב כי התקבלה ההודעה "DiskPart marked the current partition as active".
10. הקלידו את הפקודה format fs=fat32 quick ולחצו על מקש ENTER, על מנת לפרמט את המחיצה בתצורת FAT 32 ולא בתצורת NTFS.
שימו לב כי בסיום התהליך מופיע רישום 100% והתקבלה ההודעה: "DiskPart successfully formatted the volume".
11. הקלידו את הפקודה assign ולחצו על מקש ENTER, על מנת להקצות אות לכונן. מיד לאחר ביצוע פעולה זו יעלה חלון עם אות הכונן ותפריט Autoplay.
שימו לב כי התקבלה ההודעה "DiskPart successfully assigned the drive letter or mount point".
12. כעת סגרו את חלון שורת הפקודה ולחצו על התחל => מחשב.
בשלב זה עליכם להציג קבצים ותיקיות מוסתרים על פי המדריך הצגת קבצים מוסתרים במערכת ההפעלה Windows XP/Vista/7
13. כעת עליכם להכניס את דיסק ההתקנה של מערכת הפעלה אל כונן הדיסקים במחשב, ולהעתיק את כל תוכנו אל כונן ה-USB.
14. בשלב זה עליכם לגשת אל המחשב בו לא קיים כונן דיסקים ולעלות את תפריט ה-BIOS.
נושא זה הוא נושא חומרתי ותלוי מחשב ולכן כפתור הגישה לתפריט ה-BIOS שונה ממחשב למחשב. לרוב מדובר במקשים F1 או F10 או F11 עליהם יש להקליד בעת עליית המחשב על מנת לעלות לתפריט ה-BIOS.
נמליץ לכם לבדוק את הנושא בעת עליית המחשב (טרם עליית מערכת הפעלה כלשהי).
15. בשלב זה פנו אל הגדרת סדר הרכיבים בעליית המערכת, לרוב תחת סעיף Boot Order
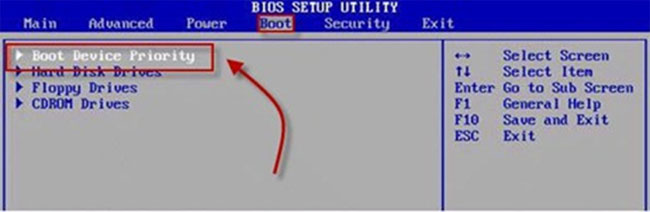
16. שמרו את ההגדרות. חברו את כונן ה-USB ובצעו הפעלה מחדש למחשב.
המחשב יעלה ישירות לתוכנית ההתקנה של חלונות 7. מידע אודות תוכנת ההתקנה ואפשרויות תוכלו לקבל במדריך התקנת Windows 7 – המדריך המלא בבלוג התמיכה.
בהצלחה!
נכתב על ידי רותם כהן, צוות התמיכה של כלנית במיקרוסופט
טיפים נוספים ניתן למצוא באתר כלנית.
אתם מוזמנים לבקר בבלוג התמיכה של צוות כלנית במיקרוסופט.
אתם מוזמנים לבקר בדף הפייסבוק של כלנית.
















פעמים רבות הגישה ל bios היא בזערת DEL לגבי סעיף 15 - הכותב שכח לציין כי יש לבחור את ה- USB ככונן הראשון נ- BOOT. אח"כ ניתן לבחור משהו כמו save definitions and exit